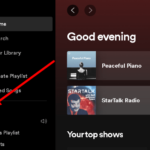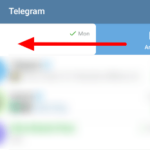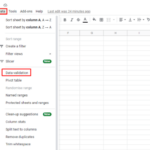Si ha utilizado Discord durante un período de tiempo, lo que comenzó como membresía de un solo servidor probablemente aumentó gradualmente a una docena o tal vez muchas docenas de servidores. Hay tantos servidores que cubren tantos temas que es fácil encontrarse tratando de administrar una lista llena de servidores. Ahí es donde entran las carpetas del servidor Discord.
Las carpetas del servidor de Discord se introdujeron en el verano de 2019 y han caído como una tormenta. En lugar de tener docenas o cientos de chats en listas de servidores cada vez mayores en la ventana de la aplicación, ahora puede crear carpetas del servidor Discord para organizarlas un poco mejor.
Puede crear una carpeta para Fortnite, una carpeta para Borderlands 3, otra para Apex Legends, otra para la División 2 y así sucesivamente. Se puede acceder rápidamente a todos los chats relacionados con esas conversaciones utilizando esas carpetas. Cuando se trata de cientos de hilos de chat en un momento dado, ¡cualquier método que ayude a organizarlos es bienvenido!

Creando carpetas del servidor Discord
Como la mayoría de las cosas en Discord, se ha pensado mucho en hacer que las carpetas sean lo más sencillas posible. Es muy simple crear carpetas del servidor Discord y aún más fácil administrarlas. El proceso funciona de manera similar en la aplicación de escritorio o también en el móvil.
En el escritorio, para crear una carpeta de Discord, haga esto:
- Busque dos servidores que desee organizar en la misma carpeta.

- Arrastre un icono de servidor sobre el segundo icono de servidor.

- Arrastre el icono de cualquier otro servidor a la nueva carpeta que contiene sus dos servidores.

Para crear un servidor de Discord en un dispositivo móvil, haga algo similar:
- Abre Discord y selecciona tus dos servidores.

- Mantenga presionado el icono de un servidor y arrástrelo sobre el segundo icono del servidor.

- Repita para cada servidor que desee agregar a esa carpeta.

- Mantenga presionada la nueva carpeta para moverla por la lista de servidores.

Personalizando tu carpeta de Discord
Tanto en computadoras de escritorio como en dispositivos móviles, puede colocar el cursor sobre la nueva carpeta y debería ver una etiqueta emergente. Haga clic con el botón derecho en la carpeta en el escritorio o presione prolongadamente en el móvil y debería ver una ventana emergente de Configuración de carpeta. Seleccione eso y podrá realizar cambios en su carpeta.
Puede agregar un nombre en Nombre de carpeta o cambiar el color. Esos son los únicos dos cambios que puede hacer en este momento, pero espero que sigan más en algún momento.
Si bien cambiar el color de la carpeta puede parecer un poco inútil, es una herramienta muy útil para organizar todo. Por ejemplo, si ha creado una carpeta de Fortnite, una carpeta de Borderlands 3, una carpeta de Apex Legends, etc., puede darle a cada una un color similar al color de su marca para un fácil reconocimiento.
Ya he experimentado con esto y funciona bien para encontrar sus servidores rápidamente. Todos mis chats de Borderlands 3 están en la carpeta amarilla, mis chats de la División 2 en una carpeta naranja, Destiny 2 en una carpeta azul y así sucesivamente. Puede obtener un cruce con colores, pero estoy seguro de que puede resolver algo.

Usando carpetas de Discord
Las carpetas de Discord parecen algo tan pequeño y en la configuración de prueba que utilizo para SwipeTips no agregan mucho valor. Sin embargo, en mi configuración de Discord de la vida real con docenas de servidores en todo tipo de juegos y temas, la capacidad de organizar todo es excelente. Se necesita un poco para acostumbrarse a encontrar dónde está todo, pero ese era el caso cuando tenía que desplazarse por la lista de servidores.
Si eres miembro de algunos servidores animados, hay un último truco bajo la manga de esta nueva función. Marcar carpeta como leída. Si ve docenas de notificaciones en la misma carpeta y no tendrá tiempo para recibirlas pronto, haga clic con el botón derecho o mantenga presionada la carpeta y seleccione Marcar carpeta como leída. Esto borra inmediatamente todas las notificaciones de ellos. Es otra pequeña mejora, pero a medida que avanzan las mejoras en la calidad de vida, ¡todo ayuda!
Las carpetas de Discord son una de las funciones más solicitadas durante el último año. Ahora que finalmente han llegado, junto con algunos ajustes de eficiencia dentro de la propia aplicación, tenemos que encontrar algo más que queramos. Todo para mantener a los desarrolladores alerta y trabajando duro. ¡No queremos que se den por vencidos todavía!