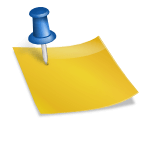Charlar con amigos en Chromebook tiene un tipo de diversión diferente. Curiosamente, el chat con los amigos en Chromebooks a través de mensajes de texto muestra las cosas que hay en la aplicación móvil ‘Mensajes’. En general, a través de ‘Mensajes’, se pueden enviar textos SMS estableciendo una conexión entre Chromebook y el teléfono inteligente. Al igual que la aplicación móvil, aquí se aplican los cargos del operador. Al mismo tiempo, también se garantiza que no se haga un mal uso de las instalaciones del Chromebook. Es aquí para señalar que aquellos que usan Chromebook en instituciones u oficinas, probablemente no podrán entregar o recibir los mensajes de texto. De todos modos, consultar con el administrador puede ser útil en tales ocasiones.
Pasos para actualizar el sistema operativo de Chromebook:
Para enviar un texto desde un Chromebook, es esencial asegurarse de que en el Chromebook en cuestión haya Chrome OS edición 71 o superior. Consulte los pasos que se indican a continuación para conocer el método de actualización del sistema operativo de Chromebook.
- En primer lugar, es necesario tener un teléfono inteligente Android completamente conectado
- Debe haber una conectividad continua adecuada de Internet.
- Se deben asegurar las siguientes cosas en el teléfono:
- Debería tener la edición más actualizada de Mensajes.
- Asegúrese de que Mensajes esté configurado como la aplicación de SMS predeterminada
- Debe haber una conexión de datos ininterrumpida disponible. Sería mejor tener una instalación de Wi-Fi continua.
Es aquí para señalar que se pueden aplicar cargos por usar el teléfono inteligente. Para deshacerse de los gastos adicionales de los mismos, se recomienda hacer que el teléfono esté completamente conectado con Wi-Fi.
Pasos para configurar los mensajes
A continuación se muestran los pasos para configurar Mensajes.
- Aquellos que aún no lo hayan hecho deben conectar el teléfono inteligente en cuestión con el Chromebook.
- En la pantalla del teléfono, busque el logotipo de Mensajes y ábralo.
- Haga clic en Más (con tres puntos). Después de hacer clic en Más, haga clic en Mensajes para la web.
- Vaya a la esquina extrema de la pantalla del teléfono, en el Chromebook, y luego seleccione el Launcher Launcher y luego seleccione la flecha hacia arriba.
- Nuevamente, en su Chromebook, busque Mensajes (con tres puntos) y abra el mismo.
- Las personas que estén interesadas en iniciar sesión en Mensajes a partir de la próxima vez pueden simplemente marcar la casilla «Recordar esta computadora».
- Usando el mismo teléfono inteligente, haga clic en el escáner de código QR. Publicar clic simplemente sostiene el dispositivo en cuestión con el código QR en el Chromebook.
Es aquí para mencionar que el código QR para Mensajes es exclusivo para el Chromebook en cuestión. Además, está destinado a combinar la aplicación móvil con la computadora en cuestión. También se puede combinar la cuenta de Mensajes en numerosos dispositivos. Sin embargo, hay que tener en cuenta que solo uno de ellos permanecerá activo a la vez. Al mismo tiempo, es igualmente importante entender que al abrir Mensajes en una Chromebook, la conversación que el usuario hace en cualquier otro dispositivo o pestañas del navegador será inerte.
Entre otros cambios, es aquí para señalar que se cifrarán los hilos de conversación más recientes, la lista de contactos y varias configuraciones. Estos también se almacenarán en caché en el navegador correspondiente. Lo más importante es que las personas que no utilizan la cuenta de Mensajes durante 14 días seguidos; la cuenta en cuestión se cerrará. Esto se hace principalmente teniendo en cuenta las preocupaciones de seguridad. Evitaría el acceso ilegal a la cuenta.
Pasos para cerrar sesión en Mensajes en Chromebook:
Después de alcanzar los pasos anteriores, uno debe cerrar la sesión de Mensajes en su Chromebook
Se recomienda no olvidarse de cerrar sesión, ya que mantiene seguros los detalles confidenciales, la información, los mensajes, etc. El código de verificación de doble etapa y otra información personal también se pueden mantener seguros. Cerrar sesión asegura que otras personas no puedan ver los detalles personales, mensajes, etc., como se explicó anteriormente.
Pasos:
- Ve a la esquina extrema de la pantalla del teléfono. Al llegar a la esquina, seleccione el lanzador y luego seleccione la flecha hacia arriba.
- Puede encontrar mensajes con un icono; abre lo mismo.
- Ahora muévase hacia el extremo izquierdo en la parte superior y luego seleccione ‘Más’ (con tres puntos)
- Aquí se puede encontrar Cerrar sesión; seleccione lo mismo.
- Es aquí para tener en cuenta que al cerrar sesión en Mensajes no hará que el usuario cierre la sesión de las especificaciones del teléfono conectado adicionalmente.