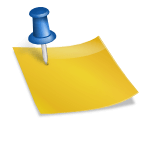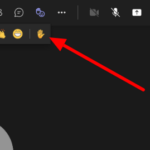La tecnología ha avanzado hasta tal punto que ha comenzado a mostrar magia no solo en los teléfonos inteligentes; pero también las laptops y tablets. Uno de los portátiles más comentados es el Surface Pro de Microsoft . Con características distintivas y un atractivo estilístico, la tableta ha logrado llamar la atención entre los usuarios.
En general, la gente tiene una pregunta en mente sobre cómo tomar una captura de pantalla en Microsoft Surface Pro 4 porque es algo diferente a los teléfonos inteligentes habituales en el bloque. La tableta está actualizada con la última tecnología y es absolutamente útil para las personas que desean tener una pantalla más amplia para sus tareas.
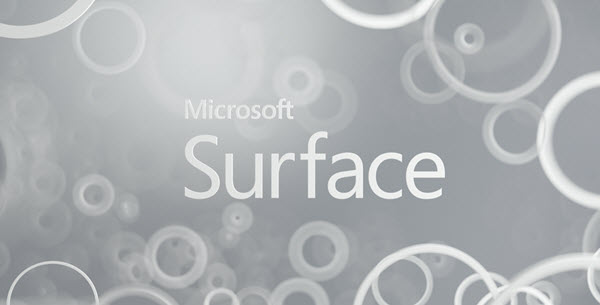
Cómo tomar una captura de pantalla en Surface Pro
Primer método: cómo tomar una captura de pantalla en Microsoft Surface Pro
Para tomar una captura de pantalla de Surface Pro 4 de Microsoft , el usuario debe presionar y mantener presionado el botón del ícono de Windows ubicado al final de la tableta. Además de presionar el botón de Windows, es esencial empujar el balancín inferior hacia el costado de Surface. Al hacer esto, la pantalla se oscurece y se ilumina aún más.
Esto indica que se capturó la captura de pantalla. Esto se puede ver y guardar más tarde en la carpeta de captura de pantalla. Es un método simple, que es bastante diferente de los teléfonos inteligentes y requiere que una persona lo entienda a fondo para facilitar su operación.
Segundo método: cómo tomar una captura de pantalla en Surface Pro
El segundo habla sobre el uso de la cubierta táctil adjunta con Microsoft Surface. En este sentido, se requiere que el usuario mantenga presionada la tecla Fn (tecla de función), el botón de Windows y la barra espaciadora juntos.
Al hacer esto, el usuario notará que la pantalla se oscurece y se ilumina por sí sola. Esto significa que la captura de pantalla se ha capturado correctamente. También se puede guardar en la carpeta Galería.
Tercer método: cómo tomar una captura de pantalla en Surface Pro
El tercero habla sobre el uso de Surface Pen que funciona como digitalizador activo en la sección de visualización para ofrecer entrada de lápiz; sin embargo, no permite a los usuarios escribir en la pantalla de la tableta.
Tiene botones específicos personalizados para realizar funciones específicas. Para configurar Surface Pen, abra la configuración en Windows 10 haciendo clic en Todas las configuraciones en el área del Centro de actividades. Al llegar allí, el usuario debe seleccionar Dispositivos, Lápiz y Windows Ink. Desplácese hasta la sección Accesos directos del lápiz que tiene opciones según la versión de Surface Pen utilizada.
Se pueden configurar para realizar capturas de pantalla haciendo doble clic sobre ellos . Incluso, se puede capturar toda la pantalla según los requisitos.
Relacionado: Cómo tomar una captura de pantalla en Samsung Galaxy On7 Pro
Acerca de Microsoft Surface Pro 4
Microsoft Surface Pro 4 es una tableta tecnocrática disponible con una pantalla de 12.30 pulgadas con una resolución de 2736 X 1824 píxeles. Su potente procesador Intel Core M3 se acompaña de 4GB de RAM. Teniendo en cuenta el almacenamiento, esta tableta tiene una memoria interna de 128GB que se puede ampliar hasta GB mediante tarjeta microSD.
En lo que respecta a la calidad de la cámara de la tableta, Microsoft Surface Pro 4 viene con una cámara trasera de 8 megapíxeles y una frontal de 5 megapíxeles para los amantes de las selfies. Hablando del sistema operativo, Microsoft Surface Pro 4 funciona con Windows 10. Sus otras características especializadas incluyen Wi-Fi, Bluetooth, sensor de luz ambiental, acelerómetro y giroscopio.