Discord’s Go Live es una característica relativamente nueva lanzada en el verano. Es un componente de transmisión de juegos que se conecta a las funciones de chat para agregar otra dimensión a su tiempo en un canal. No depende del todo de Twitch o Mixer, pero es una marca de intención para mostrar a esas otras plataformas que Discord está mirando. Si desea utilizar Discord Go Live, este tutorial le mostrará cómo hacerlo.
Discord Go Live tiene una versión limitada en este momento, accesible solo para ciertos usuarios de Nitro y cualquier servidor que tenga acceso anticipado. Si no lo ve en su tablero, es probable que no sea uno de los afortunados. El acceso se está implementando continuamente, por lo que es solo cuestión de tiempo hasta que pueda usar la nueva función.
Go Live hace exactamente lo que su nombre indica. Te permite transmitir el juego en vivo a hasta 10 amigos desde tu servidor Discord. No está diseñado para reemplazar a Twitch o Mixer, ya que la transmisión en Discord tiene un alcance mucho más limitado. En lugar de transmitir al mundo, Discord Go Live se trata de compartir con amigos.
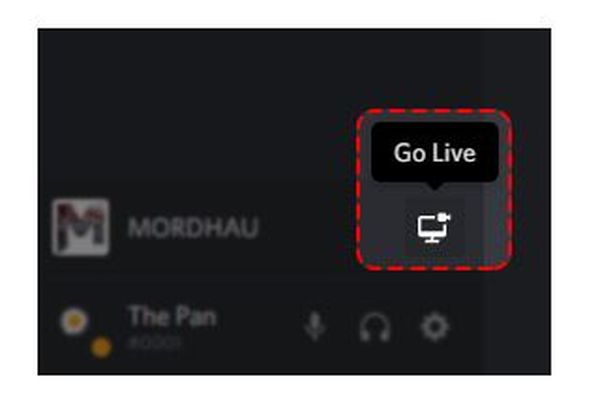
Uso de Discord Go Live
No todo el mundo tiene acceso a Discord Go Live todavía, pero si lo tiene, es muy sencillo de usar. Utiliza el mismo servidor intuitivo y navegación de canales, pero te permite compartir tu juego con tus amigos. Sin embargo, está limitado a ciertos servidores y cuentas de Nitro y a la aplicación de escritorio por ahora.
Todavía no tengo acceso a Go Live, pero lo he visto en acción. Se ve rápido y parece usar el mismo chat y voz de configuración de bajo retraso. El transmisor que estaba viendo dice que la representación fue casi al segundo de lo que estaba haciendo en el juego, lo que significa que pudimos comentar o lanzar sugerencias y llegaron a tiempo para que él actuara en consecuencia. Ese es un gran paso adelante de Twitch que siempre parece tener un retraso de un par de segundos entre el juego y la transmisión.
Para usar Discord Go Live:
- Abre Discord e inicia sesión en tu servidor.
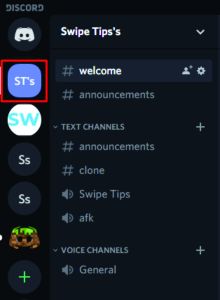
- Inicie un juego.
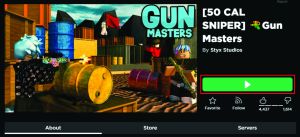
- Verifique su nombre de usuario en la parte inferior izquierda de la pantalla Discord para ver si aparece el ícono Go Live.
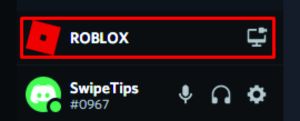
- Selecciónelo, seleccione un canal de voz para transmitirlo y seleccione Go Live.
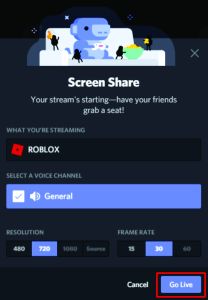
La transmisión ahora debería cargarse en el canal y ser vista por hasta diez amigos. Debería ver una imagen en imagen dentro de la ventana principal de su juego para mostrarle cómo se ve en Discord. Una vez que te concentras de nuevo en el juego, la ventana de imagen se congela para no distraerte.
Pase el cursor sobre la imagen en la ventana de imagen y debería ver un panel de configuración de calidad de transmisión. Seleccione una calidad de transmisión y una velocidad de fotogramas y presione Listo. Busque la mejor calidad y la tasa más rápida que su computadora y la conexión a Internet puedan soportar y ajuste si se amortigua o tartamudea. En el ejemplo que vi, el transmisor usó 720p y proporcionó una transmisión clara y detallada que no se almacenó en búfer.
Como se trata de Discord, la capacidad de Go Live se establece mediante Roles. Los propietarios del servidor pueden asignar o eliminar el privilegio como mejor les parezca desde la ventana Configuración del servidor.
- Seleccione Configuración y roles del servidor.
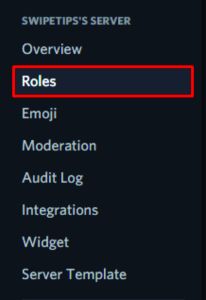
- Seleccione un rol y desplácese hasta la parte inferior de la pantalla de permisos hasta llegar a Go Live.
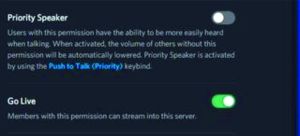
- Activar o desactivar según sus necesidades
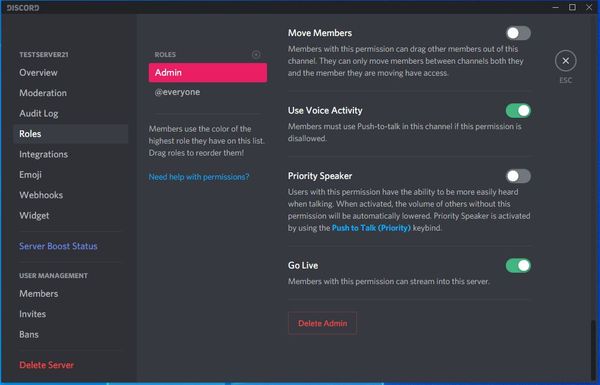
Ver a otra persona en Go Live
No tienes que ser un streamer, también puedes ser un observador si lo prefieres. No necesita permisos especiales para ver, solo necesita a alguien en su servidor que esté transmitiendo en ese momento. Tendrán un pequeño icono rojo en vivo junto a su nombre en la lista de canales. Si ves uno de esos, puedes verlos jugar.
- Seleccione el usuario con el icono de Go Live.
- Seleccione Ver transmisión.
Debería cambiar automáticamente al canal de voz que está usando el transmisor y ver su juego en una ventana. Puedes ver el juego en pantalla completa si quieres o dejarlo dentro de la ventana. Puede cambiar los niveles de audio si lo desea, pero usa los mismos niveles que los canales de voz, por lo que debería estar bien.
Esta página del sitio web oficial tiene todos los detalles sobre Discord Go Live . Habiéndolo visto en acción, creo que tiene mucho potencial, pero no será un asesino de Twitch o Mixer pronto. ¡No puedo esperar para probarlo yo mismo!
¿Ya has podido probar Discord Go Live? ¿Gusta? Cuéntanos tu experiencia a continuación.




